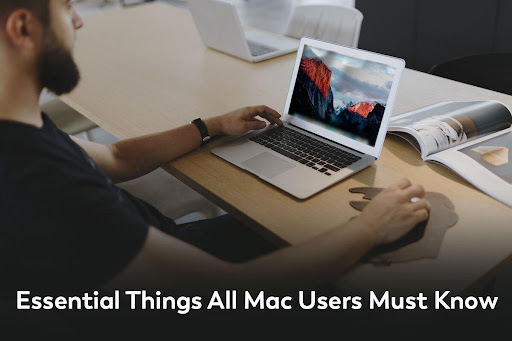
Essential Things All Mac Users Must Know
As soon as you bring home your Mac, you might be eager to use it. But if you have not used a Mac before, the process of getting started might be tricky. This guide compiles the essential things all Mac users must know. So, this article is for you whether you have recently bought a Mac or have struggled to use it since you brought one home.
Table of Contents
Backing Up Important Data
Macs are secure and reliable machines. However, this doesn’t guarantee that the system won’t encounter problems. For example, there might be software or hardware issues that can potentially harm your data. Also, you may accidentally delete files, folders, or documents; if they are not backed up, you may lose them forever.
Therefore, backing up important data on your Mac is an essential thing that you must know and implement. And Mac comes with in-built tools and utilities to help you quickly backup files without much hassle.
For instance, you can use Time Machine to create restorable copies of your entire Mac on an external drive. If you are wondering how long does a Time Machine backup take, it depends on your number of files. If there are lots of files and they are all large, it will take time for Time Machine to prepare a backup and complete the process.
Besides Time Machine, you can turn on iCloud backups on your Mac. This will store your files and data on the cloud. You can access it across your Apple devices using the same Apple ID.
There’s a Shortcut for Everything
It is easier to use your Mac using keyboard shortcuts. This is because there are already some in-built keyboard shortcuts like Command + Spacebar for launching Spotlight, Command + C for copying items, Command + X for cutting items, Command + V for pasting items, Shift + Command + 3 for taking screenshots, etc.
Besides these, you can create custom app shortcuts to make things easier. All you need to know is the name of the menu command you wish to add. You can create a custom keyboard shortcut by going to the System Settings app > choosing Keyboard. Then, open Keyboard Shortcuts and click App Shortcuts. Click the plus button and choose the application you wish to create a shortcut > enter a menu command > enter the combination keys you wish to use for the shortcut.
Browse Mac and the App Store for Available Applications
Apple Macs come with a bunch of default applications that can streamline your workflow and make things easier for you.
For instance, Time Machine is an in-built backup option, as mentioned above. There’s also Spotlight that makes it easier to search for anything across the device. You can even use Spotlight for converting units and performing simple math calculations.
For editing pictures and signing PDF documents, you can use Preview. Dictation is a handy tool that turns speech into text, so you don’t have to tire out your fingers. Also, there’s the default web browser called Safari, which is optimized for the Mac. Finally, if you need to edit media, there’s iMovie and GarageBand.
If you need more applications for your day-to-day tasks, you can explore the official App Store on your Mac. You’ll find a wide variety of free and paid applications to boost productivity. For instance, Alfred is a productivity application you can install on your system. Alfred learns how you use your device and prioritizes results.
Multi-Task by Enabling Stage Manager
For the Stage Manager feature to work, your Mac must run the latest macOS Ventura.
The Stage Manager feature organizes all the apps and windows so you can quickly multi-task between them. Enable this feature using the Control Center.
Once this feature is enabled, the different applications will appear on the left side of the display, and the app you are currently working on will be seen front and center. In addition, the different windows of the same application will be grouped on top of each other. If you want to use multiple apps at once, drag the other applications onto the already open application.
Add Apps to the Startup List
To speed things up, you can add applications to the startup list. This ensures that the applications sign in automatically when you switch on your Mac.
Go to the System Settings app > click General > Login Items > click the plus button to add apps to this list. The next time you switch on your system, your chosen apps will automatically sign in and be ready for use.
Final Thoughts
These are some basic things every Mac user must know to improve their system use. Additionally, you must know to keep your system updated because software updates come with bug fixes and the latest security patches. They also offer performance improvement.
